Percorso utensile scanalatura
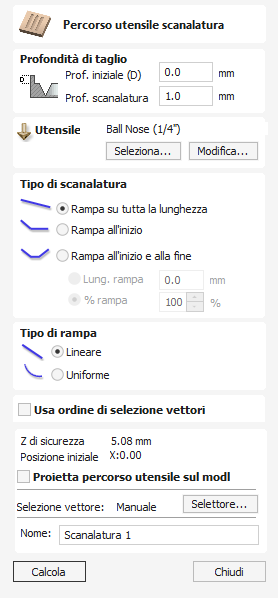
I percorsi utensile scanalati lavorano lungo i vettori variando la profondità dell'utensile, creando motivi decorativi lavorati estremamente efficienti.
Questo percorso utensile è simile all'opzione Profilo su un vettore selezionato. La differenza è che il percorso utensile alla fine di ciascun vettore può essere incrementato per rastremare il taglio. Può essere utilizzato per tagliare flauti standard per la lavorazione del legno o per incisioni artistiche e effetti di marcatura con altri tipi di opere d'arte. In questa sezione verranno trattate le opzioni del modulo insieme ad alcuni esempi di utilizzo per diverse applicazioni.
Guarda questo video per vederlo in azione:
 Selezione di vettori
Selezione di vettori
Quando il modulo Fluting Toolpath è aperto, i vettori selezionati avranno i loro punti iniziali indicati nella vista 2D da nodi quadrati verdi solidi, questo è importante in quanto determinerà quale estremità verranno aggiunte le rampe a seconda delle opzioni scelte nel modulo. Di seguito è mostrata un'immagine di ciò in cui tutti i punti iniziali si trovano all'estremità sinistra dei vettori selezionati.
Se hai bisogno di spostare i punti iniziali, vai in modalità di modifica del nodo (premi N sulla tastiera o seleziona l'icona di modifica del nodo nella sezione Modifica vettori nella scheda a sinistra).

Seleziona il vettore di cui vuoi modificare il punto iniziale Sposta il cursore sull'estremità che vuoi che diventi il nuovo punto iniziale Premi P sulla tastiera o fai clic con il tasto destro e seleziona Crea punto iniziale dal menu a comparsa. Esci dalla modalità di modifica del nodo (premi di nuovo N ) Riseleziona tutti i vettori che vuoi scanalare
 Profondità di taglio
Profondità di taglio
 Profondità iniziale (D)
Profondità iniziale (D)
Consente di specificare la profondità di calcolo del percorso utensile scanalatura. Quando si taglia direttamente nella superficie di un lavoro, la Profondità iniziale sarà generalmente 0. Se si lavora nel fondo di una tasca o di una regione spallata esistente, occorrerà inserire la profondità della tasca/spalla da cui si inizia.
 Profondità scanalatura
Profondità scanalatura
La profondità del percorso utensile scanalatura relativamente alla profondità iniziale; la profondità totale sarà la combinazione della profondità iniziale e di scanalatura.
 Utensile
Utensile
Facendo clic sul pulsante si apre il database degli utensili da cui è possibile selezionare l'utensile richiesto. Consultare la sezione sul Database Utensili per ulteriori informazioni al riguardo. Facendo clic sul pulsante si apre il modulo Modifica utensile che consente di modificare i parametri di taglio per l'utensile selezionato, senza modificare le informazioni principali nel database. Passando il cursore del mouse sul nome dell'utensile verrà visualizzata una descrizione comando che indica da dove è stato selezionato l'utensile nel database degli utensili.
 Tipo di scanalatura
Tipo di scanalatura
 Rampa su tutta la lunghezza
Rampa su tutta la lunghezza
La selezione di questa opzione farà sì che l’utensile rampi su tutta la lunghezza del percorso utensile. L’inizio del/i vettore/i selezionato/i corrisponderà alla profondità iniziale, mentre la fine del/i vettore/i selezionato/i arriverà alla profondità di scanalatura.
 Rampa all’inizio
Rampa all’inizio
La selezione di questa opzione fa sì che l’utensile rampi solo all’inizio dei vettori fino alla profondità di scanalatura. È possibile specificare la distanza della rampa con le opzioni Lunghezza rampa o % rampa.
 Rampa all'inizio e alla fine
Rampa all'inizio e alla fine
La selezione di questa opzione fa sì che l’utensile rampi all’inizio dei vettori e nuovamente alla loro fine. È possibile specificare la distanza delle rampe con le opzioni Lunghezza rampa o % rampa.
 Lunghezza rampa
Lunghezza rampa
La selezione di questa opzione consente di impostare la lunghezza della rampa secondo una distanza esatta inserita nella casella. La distanza della rampa è misurata dall’inizio e dalla fine del/i vettore/i, a seconda del tipo di scanalatura selezionato. Se la distanza inserita è maggiore della possibile lunghezza della rampa, si userà la lunghezza massima; ciò equivarrebbe a scegliere Rampa su tutta la lunghezza. Quando si sceglie Rampa all’inizio, è possibile specificare una lunghezza di rampa pari sino alla lunghezza del/i vettore/i. Quando si seleziona Rampa all'inizio e alla fine, la lunghezza massima possibile sarebbe pari alla metà lungo il/i vettore/i, in quanto dopo inizierebbe nuovamente a rampare.
 % rampa
% rampa
La selezione di questa opzione consente di specificare la lunghezza della rampa sotto forma di percentuale della lunghezza massima possibile per la rampa (controllata dalla lunghezza del/i vettore/i selezionato/i e dal tipo di scanalatura selezionato). Quando si usa questa opzione con Rampa all’inizio selezionata, il 100% sarebbe pari all’intera lunghezza del/i vettore/i selezionato/i e la lunghezza della rampa sarebbe una percentuale di tale distanza per ognuno. Quando si usa questa opzione con Rampa all'inizio e alla fine, il 100 % sarebbe pari alla metà lunghezza del/i vettore/i selezionato/i. La lunghezza della rampa sarebbe una percentuale di tale metà lunghezza. In questa situazione, l’uso di un valore del 50% produrrebbe un rampa dall’inizio pari a ¼ della lunghezza del vettore, e una alla fine anch’essa pari a ¼ della lunghezza del vettore.
 Tipo di rampa
Tipo di rampa
 Lineare
Lineare
Selezionando il tipo Lineare si creerà una rampa che è una linea diagonale (che segue il vettore) dalla Profondità iniziale alla Profondità della scanalatura. Di seguito è possibile vedere un tipo di rampa lineare mostrato di lato. Questa rampa è impostata solo per rampare dall'inizio e per coprire il 50% della lunghezza della canna.

 Uniforme
Uniforme
Selezionando il tipo Smooth si creerà una rampa curva (seguendo il vettore) dalla Profondità iniziale alla Profondità della scanalatura; ciò consentirà una transizione graduale dalla rampa alla profondità di taglio completa. Puoi vedere un esempio di ciò mostrato nell'immagine qui sotto.

 Proprietà di posizione e selezione
Proprietà di posizione e selezione
 Sicuro Z
Sicuro Z
L'altezza sopra il lavoro alla quale è sicuro spostare la taglierina alla velocità di avanzamento rapida/massima. Questa dimensione può essere modificata aprendo il modulo Impostazione materiale.
 Posizione iniziale
Posizione iniziale
Posizione da e verso la quale si sposterà l'utensile prima e dopo la lavorazione. Questa dimensione può essere modificata aprendo il modulo Impostazione materiale.
 Proiettare il percorso utensile sul modello 3D
Proiettare il percorso utensile sul modello 3D
Questa opzione è disponibile solo se è stato definito un modello 3D. Se questa opzione è selezionata, ✓ dopo che il percorso utensile è stato calcolato, verrà proiettato (o 'rilasciato') in Z sulla superficie del modello 3D. La profondità del percorso utensile originale sotto la superficie del materiale verrà utilizzata come profondità proiettata sotto la superficie del modello.
Nota:
Quando un percorso utensile viene proiettato sul modello 3D, la sua profondità è limitata in modo da non superare il fondo del materiale.
 Selezione vettore
Selezione vettore
Quest'area della pagina del percorso utensile consente di selezionare automaticamente i vettori da lavorare utilizzando le proprietà o la posizione del vettore. È anche il metodo con cui è possibile creare modelli di percorso utensile per riutilizzare le impostazioni del percorso utensile su progetti simili in futuro. Per maggiori informazioni consultare le sezioni Selettore vettoriale e modelli di percorso utensile avanzati.
 Nome
Nome
È possibile inserire il nome del percorso utensile oppure utilizzare il nome predefinito.